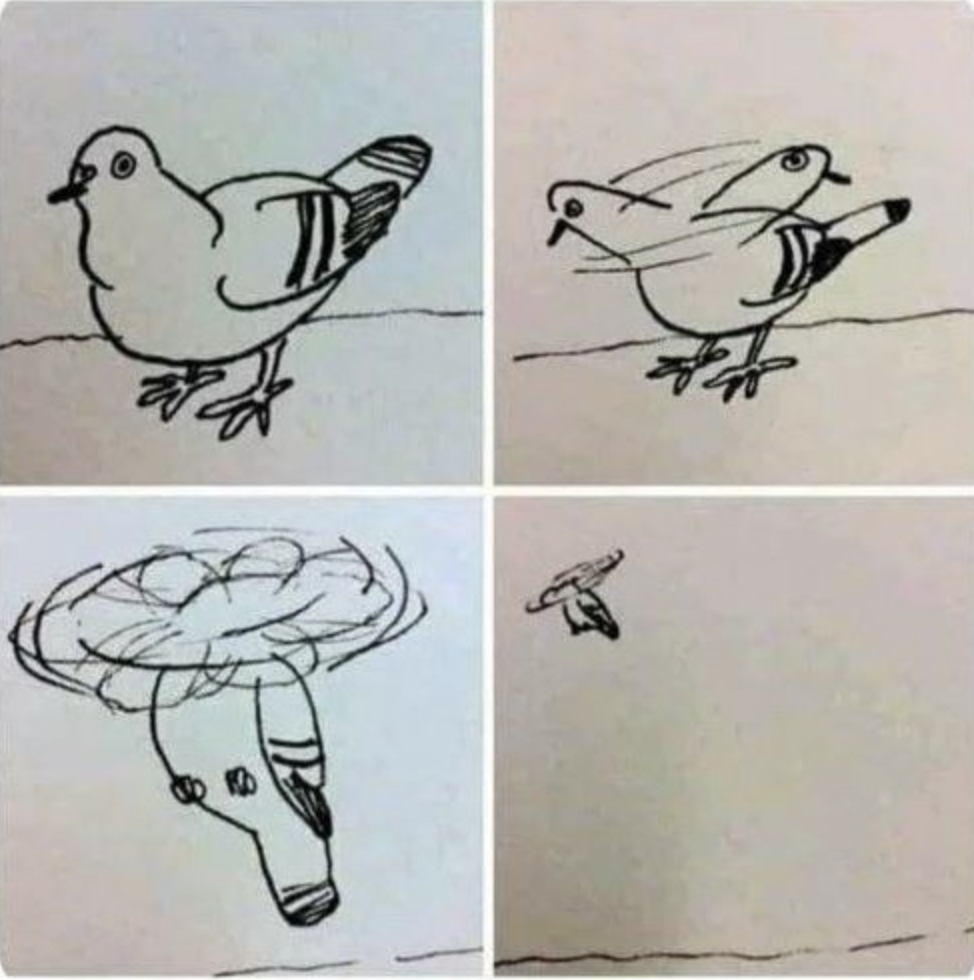| 일 | 월 | 화 | 수 | 목 | 금 | 토 |
|---|---|---|---|---|---|---|
| 1 | 2 | 3 | 4 | |||
| 5 | 6 | 7 | 8 | 9 | 10 | 11 |
| 12 | 13 | 14 | 15 | 16 | 17 | 18 |
| 19 | 20 | 21 | 22 | 23 | 24 | 25 |
| 26 | 27 | 28 | 29 | 30 | 31 |
- 준코딩
- 백준
- Swift
- text to speech
- BAEKJOON
- deeplink
- customPopup
- FLUTTER
- 링크드리스트
- TextField
- 버블정렬
- xocde
- Firebase
- 플러터
- 자바
- swift baekjoon
- 안드로이드
- Xcode
- Android
- storyboard
- IOS
- android java
- 예외처리
- Android Studio
- 커스텀팝업
- C언어
- label
- 연결리스트
- 보호와 보안
- 안드로이드스튜디오
- Today
- Total
준코딩
플러터 웹뷰 띄우기 본문
플러터 프로젝트를 생성합니다.
(프로젝트 명은 flutter_webview_test 로 하겠습니다.)
1. 제일 먼저 pubspec.yaml 파일에 webview_flutter: ^3.0.4 를 추가해줍니다. (웹뷰 관련 패키지 버전 지정)
추가하고 상단에 Pub get 을 눌러줍니다.

2. AndroidManifest.xml 파일에 코드 2줄을 추가합니다.
상단에 <uses-permission android:name="android.permission.INTERNET" />
-> 인터넷 권한 허용
그리고 <application 구문 안쪽에 android:usesCleartextTraffic="true" 를 추가해줍니다.
-> 이건 필수는 아니고 HTTPS가 아닌 암호화되지 않은 트래픽을 사용할 수 있게 해주는 코드입니다. (HTTP 를 사용할때 필요함)

3. 안드로이드에서는 인터넷 권한을 허용했으니, 이젠 iOS에서 해야할 차례입니다.
가장 하단 Open a project or file 을 눌러서 위에서 생성한 프로젝트를 찾아줍니다.

4. 생성한 프로젝트의 ios -> Runner.xcodeproj 파일을 눌러서 열어줍니다.

5. 그리고 Info 파일에 App Transport Security Settings 를 추가하고, 그 아래에 Allow Arbitrary Loads 를 YES 값으로 추가합니다.
-> 네트워크 통신할 때 사용되는 보안 설정을 정의합니다. Allow Arbitrary Loads 는 안전하지 않은 연결도 가능하게 허용해줍니다. (HTTP 통신 허용)

6. 설정은 끝이 낫고, 이제 화면을 구성해 보겠습니다.
lib 폴더안에 screen 디렉토리 파일을 생성해주고, 그 안에 home_screen.dart 파일을 만들었습니다.

import 'package:flutter/material.dart';
import 'package:webview_flutter/webview_flutter.dart';
class HomeScreen extends StatelessWidget {
HomeScreen({Key? key}) : super(key: key);
@override
Widget build(BuildContext context){
return Scaffold(
appBar: PreferredSize(
preferredSize: Size.fromHeight(5),
child: AppBar(
),
),
body: WebView(
initialUrl: 'https://google.com',
javascriptMode: JavascriptMode.unrestricted,
)
);
}
}
코드는 Scaffold 와 Webview를 사용하여 홈 화면을 구성합니다.
appBar는 필수가 아니지만 appBar 를 넣지않으면 최상단에 배터리,시간 나오는 상태창에 웹뷰가 가리는 문제가 있어서 appBar 를 작은 사이즈로 추가해주었습니다.
(24.04.03 10:07 추가)
SafeArea 라는게 있엇네요 ㄷㄷㄷㄷㄷ 이거 사용하면 가리는 문제 해결됩니다.
import 'package:flutter/material.dart';
import 'package:webview_flutter/webview_flutter.dart';
class HomeScreen extends StatelessWidget {
HomeScreen({Key? key}) : super(key: key);
@override
Widget build(BuildContext context){
return Scaffold(
body: SafeArea(
child: WebView(
initialUrl: 'https://google.com',
javascriptMode: JavascriptMode.unrestricted,
),
)
);
}
}
7. 그리고 다시 main.dart 파일에 들어와서 필요없는 코드는 다 지우고 아래와 같이 작성해줍니다.

앱의 진입점 입니다. 앱의 홈 화면으로 HomeScreen 위젯을 설정하고 있습니다.
import 'package:flutter/material.dart';
import 'package:flutter_webview_test/screen/home_screen.dart';
void main() {
runApp(
MaterialApp(
home : HomeScreen(),
),
);
}
이렇게 하면 google 이 뜨는 웹뷰 플러터 앱이 완성되었습니다.
안드로이드 스튜디오에서 코드를 작성하였기 때문에, 기본적으로 실행하면 안드로이드 시뮬레이터에서 정상작동을 확인 할 수 있습니다.
iOS 시뮬레이터 에서 확인하기 위해서는 아래와 같이 진행해주어야 합니다.
(추후에 추가할 예정입니다.)
'프로그래밍 > 플러터(Flutter)' 카테고리의 다른 글
| 플러터 웹뷰 뒤로가기(앱 종료까지) (6) | 2024.04.05 |
|---|---|
| 플러터 웹뷰 Javascript <-> 앱 통신 (3) | 2024.04.04 |
| 플러터 신규 프로젝트 파일 분석하기 (3) | 2024.04.01 |
| Flutter 설치하기 (Mac M1 환경) (2) | 2024.03.28 |